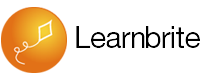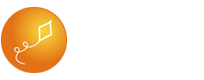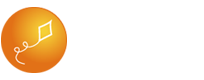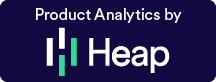Edit a Space
Click the vertical triple dot menu on the right hand side of the Toolbar
Choose Edit
Move Items
Click once on the Item you want to move.
Then drag with the mouse to move the Item around the scene.
Click once again to stop moving the Item.
Rotate Items
Click once on a blue sphere on the Item box to start rotation.
Drag with the mouse to rotate the Item.
Click once more to stop rotating.
Mediaboards
Add Media Board
Move Media Board
Rotate Media Board
Furniture
Add Furniture Items
Click the Editable Items icon in the Toolbar
Click [Add new item] button. Enter an Item name of your choosing that will help you identify the item in the scene. Eg. Desk > Click [Save name]
Choose a furniture item from the drop down list
Click [Add Item] button
Click away from the popup to see the scene
Custom 3D Model Import
Supported formats are glTF, fbx, obj and Three.js JSON format (preferred).
Click the Editable Items icon in the Toolbar
Name the item
Choose “Custom item” from the list. Click [Add item]
Enter the URL of your 3d model
Eg. https://threejs.org/examples/models/gltf/CesiumMan/glTF/CesiumMan.gltf
Click [Add item]
Notes:
When loading an MODEL.obj Scenario will look a for a MODEL.mtl file in the same path with the same name as the .obj
equir_skybox.js – this is a special object that can be added to scenes to project an equirectangular panorama onto
Delete Furniture
Hotspots
Add a new Hotspot
Click the hotspot icon on the Toolbar on the far right to add a new Hotspot to the scene.
The Hotspot will appear in front of the Player.
Move a hotspot
Click once on the hotspot marker above the actors head.
Then drag with the mouse to move the hotspot around the scene.
Click once again to stop moving the hotspot.
Rotate a Hotspot
Click once on a blue sphere on the hotspot box to start rotation.
Drag with the mouse to rotate the hotspot.
Click once more to stop rotating.
Delete a Hotspot
Click the Editable Items list icon in the Toolbar
The Hotspot most recently added will be at the end of the list, scroll down
Click Edit > Click [Delete item]
Click away from the popup to go back to the scene.
Advanced Editing
Edit Media Board
Delete Media Board
Delete Items
Click the Editable Items list icon in the Toolbar
The Item most recently added will be at the end of the list, scroll down
Click Edit
Click [Delete item]
Click away from the popup to go back to the scene.
Change 360 Panorama Background Image
Click Editable Items icon in the Toolbar
Find the Panorama item and click [Edit]
Supply a URL to an equirectangular image you would like to use in place of the current one.
Eg. https://webvr.info/samples/media/textures/pano_4k.jpg
What’s Next?
Learn about Scenario Authoring
Learn about Bot Authoring
Awesome! Where can I try this?
Space Editing is available for VR Campus, VR Workplaces and VR Scenarios.
I still have questions!
No problem, LearnBrite Support is here to answer those questions! You can reach Support from the Contact page.